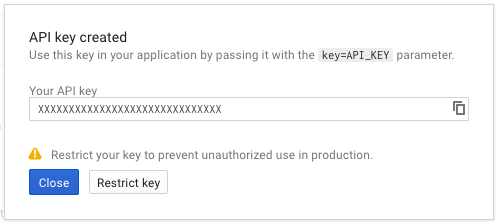
- Generate Google Api Key For Free Downloads
- Generate Google Api Key For Free Microsoft Office
- Google Api
Contents
What is Google Drive API
Google Drive API is a tool that allows users create apps leveraging Drive cloud storage. By means of this feature you can develop applications integrating with Google Drive and create powerful functionality in your applications.
What can you do using this tool
This option can be used to:
- Download and upload files to Drive.
- Search for files and folders .
- Create complex search queries that return any of the file metadata fields in the Files resource.
- Allow users share files, folders and drives to cooperate on content.
- Combine with the Picker API to search all files in Google Drive, return the file name, URL, last modified date, and user.
- Create shortcuts which are external links to data kept outside of Drive, in a different data store or cloud storage system.
- Form a dedicated folder to store your application’s data to prevent the app from accessing all the user’s content.
- Integrate with the Drive UI which can be used to interact with Drive files.
The application passes this key into all API requests as a key=APIkey parameter. To create your application's API key: Go to the API Console. From the projects list, select a project or create a new one. If the APIs & services page isn't already open, open the left side menu and select APIs & services. On the left, choose Credentials. The application passes this key into all API requests as a key=APIkey parameter. To create your application's API key: Go to the API Console. From the projects list, select a project or create a new one. If the APIs & services page isn't already open, open the left side menu and select APIs & services. On the left, choose Credentials.
To successfully work with API you’ve got to get an API Key. Let’s see how you can do it.
How to get Google Drive API key
To generate your API key, your account must be conferred the primitive Editor role on the ongoing project.
Generate Google Api Key For Free Downloads
To set up an API key, follow these steps:
- Open the APIs & Services → Credentials board in the Cloud Google Drive API console.
- Pick Create credentials option and then select API key from the dropdown list.
- The dialog screen will demonstrate your new API key.
In case you need to state which web pages, IP addresses or applications can apply your API key, you are free to add app restrictions based on your application type. Mind that you can only set one restriction type per API key.
Using Google Drive API: examples
There are several ways you may apply Google Drive API. Let’s discuss some of them.
Example 1: Google Drive API upload file
You can upload file data when you create or update a File resource. There are three types of uploads you can perform:
- Simple. It is suitable for quick transfer of a small file (5MB or less).
- Multipart upload. It can be used for a quick transfer of a small file and metadata that describes the file, all in a single request.
- Resumable upload. It can be performed for more reliable transfer, especially important with large files.
This example demonstrates a simple upload request:
A multipart upload request can look like this:
This example displays how to initiate a resumable session to upload a new file:
Most Google API client libraries use at least one of these methods. To get more info on how to use each of the methods, click here.
Example 2: Google Drive API share file
Each Google Drive file has associated Permissions resources. Each resource identifies the permission for a specific type and role, for example, “commenter” or “reader”. To share a file or folder, the user must have the writer role.
The following fields are necessary when creating a permission:
- Type. It identifies the scope of the permission – user, group, domain or anyone.
- Role. It identifies the operations that the type can perform.
Here’s an example of performing a permission with a client library.
Generate Google Api Key For Free Microsoft Office
You can find more information on sharing files, folders and drives here.
Example 3: Google Drive API search for files and list files in folder
To search for a specific set of files and folders, you should use the query string q with files.list to filter the files to return.
The following example demonstrates the format of a query string:
Where:
query_termis the query term or field to search upon. To look through the query terms which can be used to filter shared drives, cite Search query terms.operatordesignates the condition for the query term. You can refer to Query operators to view which operators you can use with each query term.valuesare the specific values you are using to filter your search results.
The following example demonstrates how to use a client library to filter search results to file names and IDs of JPEG images.
More examples are available here.
Example 4: Google Drive spreadsheet API
To create a new spreadsheet, you should use create() method on the spreadsheet collection as it is shown in the example below.
Example 5: Google Drive API delete file
To skip the trash, you can permanently delete file by ID. The currently authenticated user must own the file or be an organizer on the parent for shared drive files. The code example for this method:
Google Drive API Documentation
You can find the necessary Google Drive API documentation here. It contains all the files on working with API for developers and also on integration of it into your website.
Google Drive API limits and pricing
Google Drive API usage is totally free for users worldwide. Although it has some usage limits:
You can find a link to request more quota in the “Quotas” tab – if you need more than the default. Also, to find more information about pricing, check this page.
FAQ
Choose the correct scope from the list here. This should solve the problem with insufficient Google Drive API permission.
You can use Q&A website Stack Overflow to post your technical questions. Developers usually use tag [google-drive-api] to mark questions relevant to this service.
The usage of Google Drive API is completely free. But there are some limits. You can see the table at the Pricing section above.
You can try a Quickstart option to configure and run your first Google Drive app.
Conclusion
As you can see, working with Google Drive API is not that hard. Getting the API key will take less than three minutes and this Drive API tutorial will come in handy.
Now tell us, do you use this tool? Have you ever faced any difficulties while working with it? Share your thoughts in the comments! And don’t forget to check our blog soon to get more useful guides.
Many external services that use the Google cloud require an API Key to work. But what is an API Key and how can you get one? This is what I’m going to explain you right now.
In this article we’ll see how to obtain an API Key to be able to use Google Cloud Translate, but the process is the same if we want to obtain an API Key for another Google Cloud service, such as Google Maps.
Lets start by the beginning… An API Key is nothing more than a string that we use as a license key for a particular service. In our example, a Google API Key will allow us to access any of Google’s cloud services from an external application. Without this key we can not make authenticated calls to Google Cloud services from a third-party application, and therefore the application that requires this key will not work.
Now that we understand what an API Key is, let’s see how to get one for Google Translate.
How to Create a New Account in Google Cloud Console
The first thing you need is an account in Google Cloud Console and a payment method in it. To do this, follow these steps:
- Access the Google Cloud Console and log in or, if you do not have an account yet, sign up.
- Open the left side menu of the console and select Billing.
- Click on the button New billing account. Keep in mind that if this is not your first billing account, you must first open the list of billing accounts. To do this, click on the name of your existing billing account near the top of the page and then click on Manage billing accounts.
- Enter the name of the billing account and your billing information. The options you’ll see depend on the country of your billing address.
- Click Submit and enable billing.
By default, the person creating the billing account is a billing administrator for the account. Once you have the account created and the billing information ready, you can continue with the following steps to obtain the API Key.
How to Create a New Project in Google Cloud
Go to the bar in the top of the window and in the drop-down you can see your created projects as well as the option to create a new one by clicking on the New Project button:
Now give the new project a name and create it by clicking on the corresponding button, as you can see in the following screenshot:
At this point you should already have the project created and selected, so let’s move on.
Activate the Google Translate API
Before you can use a Google API in your project, you have to activate it. Go to the side menu and select the APIs & Services option:
Now you will see a screen with statistics about the APIs that you have activated. If you created the project from scratch by following the steps above, you won’t have any data yet, as you can see:
Click on the upper button Enable APIs and services to continue with the activation process of the API. This takes us to a search box where we have to look for the API we’re interested in. In this case, we want to use the Google Translate API. Type translate in the search box and click on the result Cloud Translate API:
This brings us to a screen with the description of the Cloud Translation API. Click on the Enable button to activate the API in our project:
We already have the Google Cloud Translation API activated. We’re almost there…
Create a new API Key for Google Translate
After activating the API, let’s see how to generate a new Key API to be able to use this service. We have to go to the side menu again and select the Credentials option:
On this screen we see a button with a drop-down and the text Create credentials. Don’t click on the button! Instead, open the drop-down by clicking on the arrow to the right of the button and select the API Key option.
This creates the new Key API. You can copy it if you want, although you can access it later:

How to Restrict Our API Key to Protect and Limit Its Use
To control the cost of Google Cloud by using the Google Cloud Translation API (or Google Translate, which is the same), we can do two things: restrict where you can use the API Key that we just created or limit the allowed quota to use the service itself.
In the screenshot above, if you click on the Restrict Key button you will go to the API Key restriction screen that follows:
There you can select to restrict the API Key by HTTP referrers, which means that you can only make calls to the Google Cloud Translate API using the API Key from certain domain names.
Google Api
You must add the valid domain names in the text box that appears when selecting the HTTP referrers option. In our case, we have added here our domain name https://neliosoftware.com/*.
On the other hand, go to the menu API’s & Services → Dashboard → Cloud Translation API → Quotas and there you will find a box called Characters. There you can modify the quota limits of the Google Cloud Translation API and reduce them, if necessary.
The price for Google Cloud Translation API at the time of writing this post is 20 USD per million translated characters, so make your numbers.
And that’s all! You already have your API Key ready to be used with the application you want. The process is a bit cumbersome at first, but following the steps you’ll get the API Key without problems. Try it and let me know if you need further assistance!
Featured image by Conor Luddy on Unsplash.