- Ppsspp Settings Android
- Ppsspp Configuration For S4 E10
- Ppsspp Configuration For S4 E8
- Ppsspp Setup Android
The Sony PlayStation 4 Dualshock 4 is a very well made controller. It feels solid and has an excellent D-Pad. It has wireless functionality and can charge its internal battery via Micro USB.
PPSSPP for Android. Download the latest version of this PSP emulator on Google Play, or simply download and install the.apk files from here (surf to this page and touch this button on your device, make sure that you have enabled non-Play-Store installs). Ask me for help on any ppsspp games settings cheat jst ask anytin on ppsspp on andriod and i will try to soln yhur problem thnk yhu Is there fifa 15 on ppsspp? Re: #hot Ppsspp Help Ask And It Shal B Gven by valiant167 ( m ): 10:28pm On May 03, 2015.
There are a few ways to use the Dualshock 4 with the Raspberry Pi:
- USB Cable
The simplest way is to plug in with a Micro USB cable. You could probably buy a very long (3M/10ft) USB cable if you wish to sit a bit back from the screen.
- Sony USB Wireless Adapter
All official PS4 controllers should be able to pair with the official Sony Dualshock 4 USB Wireless Adapter.
- Mayflash Magic-NS Wireless Adapter & Mayflash Magic-S Wireless Adapter
Both of these adapters by Mayflash are affordable and solid third-party wireless adapters that perform almost exactly the same as the official adapter with the added bonus of being able to use either for other types of controllers as well. However, their method of d-pad input does not work with PPSSPP for PSP emulation.
- Bluetooth
If you wish to use either a USB Bluetooth adapter or the Pi 3's built-in Bluetooth then regular Bluetooth pairing in the menu may work, or you may need to use the userspace controller driver calledds4drv. It depends on your individual controller.
General Controller Usage
Pairing Mode
To put the controller into pairing mode, press and hold the Share button then the PS button.
After a few seconds, the light bar will strobe rapidly and brightly.
The controller is now in pairing mode.
To turn the controller off
The controller will not sleep on its own if left idle, it will remain on until the battery goes flat.
To force the controller to go to sleep, hold the PS button for 10 seconds.

Once the light bar turns off, the controller is asleep.
Shutting down your Pi will also turn the controller off.
To wake up the controller
Tap the PS button.
The light bar will turn on. The controller will automatically re-connect to anything it's already been paired to.
To charge the controller
Connect the controller to any USB host (Raspberry Pi, powered USB hub, television USB port) or any USB charger (phone/tablet charger, USB battery, official or aftermarket controller charging station).
The light bar will pulse yellow while charging, and turn off when fully charged.
The Dualshock 4 can charge off either a USB host or a USB charger. It does not need to be connected to a USB host like the Dualshock 3 did.
Usage Methods
USB Cable
Just plug the USB-A into the Raspberry Pi and the Micro USB into the controller. Done.
The light bar will glow dull blue when the controller is in use as a USB device this way.
If you are concerned about power usage, charging the Dualshock battery can use up to 500mA of power.
Sony Dualshock USB Wireless Adapter
This add-on product made by Sony does the Bluetooth pairing in hardware. To the Raspberry Pi and RetroPie, the controller appears as a regular wired USB controller and no additional software setup is required.
One adapter can pair one controller, though multiple adapters can be plugged into the one Pi to allow use of multiple controllers.
To pair the controllers:
- Plug in the USB adapter, it will slowly blink, this is the 'searching' signal
- Push the adapter in more, it moves slightly inwards, and hold for 3 seconds
- The USB adapter blinks faster, this is the 'pairing' signal
- Put the controller into pairing mode with Share and PS
- The USB adapter light and controller light bar will go solid, they are now paired
Repeat with additional adapters and controllers as required.
Regular Bluetooth Pairing
Not all PS4 controllers can be used this way!!!
Try yours and see how it goes. If it doesn't work, then proceed to the next heading about ds4drv.
- Enter the RetroPie Setup Script
- Configuration / Tools
- 802 - bluetooth (as of RetroPie v4.2, it is now listed as 804 - bluetooth)
- Register and Connect to Bluetooth Device
- Put the controller into pairing mode with Share and PS
- Choose the first/top/default method of pairing in the menu
Once paired, see if EmulationStation will recognise the controller.
If EmulationStation does respond to button presses, lucky you, you're done.
Ppsspp Settings Android
If EmulationStation doesn't respond to button presses, then your controller cannot be used this way. Unpair it and use the ds4drv method.
The reason why all controllers don't work like this is not clear but controller firmware is suspected to be the reason - with 'old' firmware able to be used as a regular Bluetooth controller and 'new' firmware not able to be used this way - however it may also be some other non-obvious reason.
If firmware is the reason, it's likely that System Software 3.50 (April 6th 2016) is the changeover, although it may be an even earlier update.
Userspace Controller Driver (ds4drv)
ds4drv is a userspace driver which allows the Dualshock 4 to be used when regular Bluetooth does not work.
The source code and further description is available at:
- https://github.com/chrippa/ds4drv
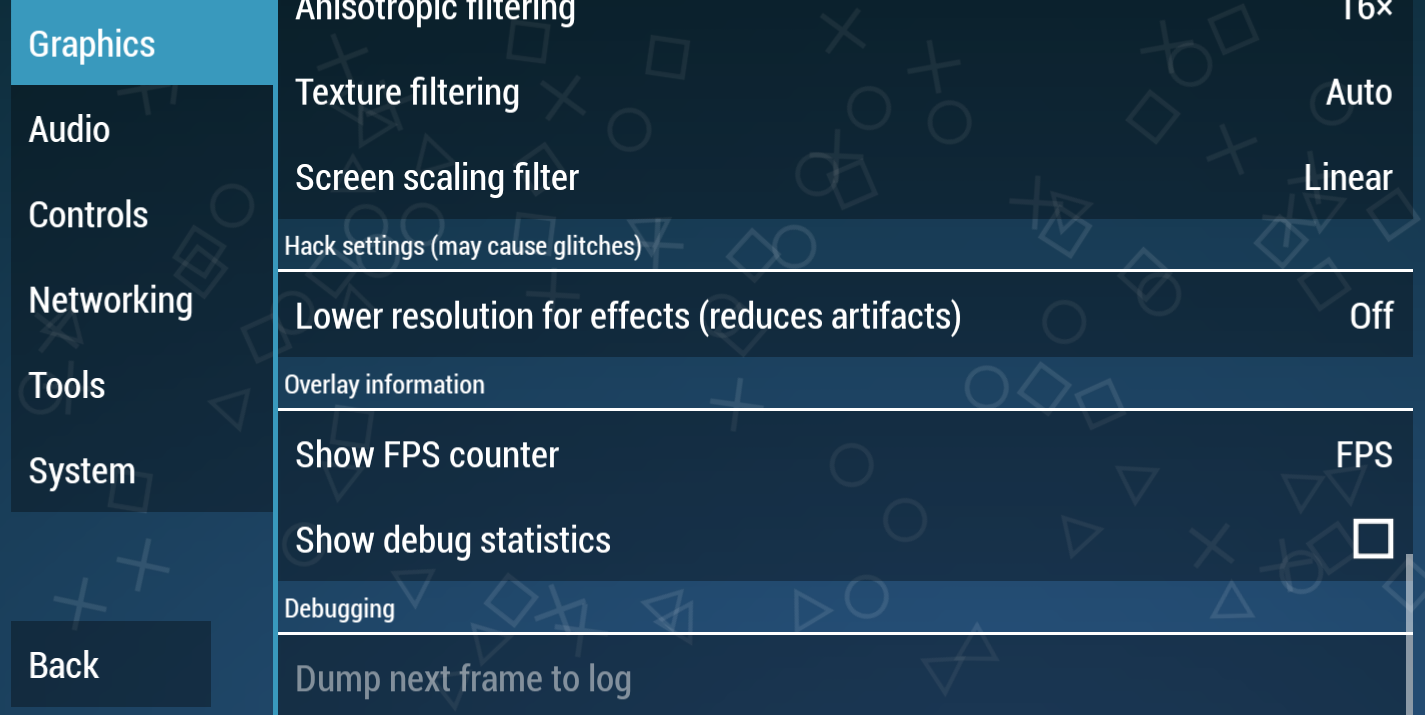
Which Bluetooth Adapter To Use
- Pi 1 or Pi 2 or Pi Zero: Use a USB Bluetooth adapter as these models do not have onboard Bluetooth
- Pi 3 with RetroPie 3.7 and later: Use the onboard Bluetooth
- Pi 3 with RetroPie earlier than 3.7: Disable the onboard Bluetooth and use a USB Bluetooth adapter. Onboard BT is disabled by adding
dtoverlay=pi3-disable-btto/boot/config.txt
Installation
Install the Python 3 requirements, and then install ds4drv with the Python package manager:
Ppsspp Configuration For S4 E10
Allow non-root users to control the ds4drv joystick:
Test the controller to see if it can connect:
(Note: the --led 000008 can be omitted or changed to modify the controller light bar color)
Put the controller into pairing mode with Share and PS. It should connect to ds4drv within a few seconds.
Ppsspp Configuration For S4 E8
Once you have confirmed the controller connects, exit ds4drv with Ctrl+c, the controller will disconnect.
(Note: Some controllers will require ds4drv but not hidraw to run. If the above command does not work, try running just ds4drv --led 000008 instead.)
Now configure ds4drv to run at startup by editing the rc.local file:
After the # By default this script does nothing. line, add a new line with the contents:
(again, you can remove or change the --led 000008 as desired)
(Note: If you had to drop the --hidraw to test the connection in the previous step, then do not include it in the rc.local file either. Just /usr/local/bin/ds4drv --led 000008)
Ppsspp Setup Android
The correct complete rc.local file will look like:
Save this file and quit the text editor.
Turn the controller off by holding the PS button for 10 seconds until the light bar turns off.
Reboot the Pi:
Once RetroPie reboots and is at the EmulationStation screen saying 'No controllers are detected', put the controller into pairing mode with Share and PS. The controller should connect to the ds4drv running in the background.
If EmulationStation does not recognise the newly-paired controller, then press F4 to quit EmulationStation and run emulationstation to restart it, or just reboot your Pi and tap the PS button every few seconds to encourage the controller to re-connect to the ds4drv instance as soon as it runs.
Once EmulationStation recognises the controller, proceed with the usual EmulationStation input setup.