- Tools In Adobe Photoshop
- Adobe Photoshop Liquify Tool Download Windows 7
- Adobe Photoshop Liquify Tool Download Softonic
- Adobe Photoshop Liquify Tool Download Software
- Adobe Photoshop Liquify Tool Download Filehippo
- Photoshop Liquify Tool
Well, you know it had to happen. Fat-shaming or not, we had to talk about making a girl thin in Photoshop using the Liquify filter. Ladies, I know you always want to look skinnier and this is the latest and greatest tutorial on losing 10, 20, or 50 lbs in Photoshop fast! We will look at how I use Liquify to makes a girl’s eyes and lips larger and then how we work with a plus-sized model and reduce her to a typical-sized model using the smudging and puckering and masking tools in Liquify. You’re going to love this tutorial if you’re a portrait, fashion, or commercial photographer, or if you’re just looking to shed some pounds digitally in preparation for that dating profile.
Photoshop is awesome. It offers a wider variety of tools to the user that can do pretty much anything you could ever imagine. One of the coolest and most used features in Photoshop is the liquify tool. If you’ve ever wanted your picture to have a Salvador Dali Time effect (clocks melting) liquify is here. In either Expert or Quick mode, choose Filter→Distort→Liquify. Your image appears in the preview.
Tools In Adobe Photoshop
1. Before We Get to Changing Body Shape…
One of the biggest things I do with Liquify is use it to gently and subtly increase lip and eye size for the subject of my photo (depending on the type of photography I am doing.) Convert your layer to a smart object by right-clicking and choosing “Convert to Smart Object.”
2. Open Liquify (16-bit image Liquify Brightness Glitch Correction)
Go Filter>Liquify to open the big Liquify dialog box. Also, note that if you’re applying a Liquify adjustment to a 16-bit image you will see a bright box appear around the areas that you liquified. The fix is either to convert the image to 8-bit (not always ideal,) or make your liquify adjustments, save them as a mesh and then load that mesh. It’s still a glitch as of summer, 2016. C’mon, Adobe. Fix it.
Adobe Photoshop Liquify Tool Download Windows 7
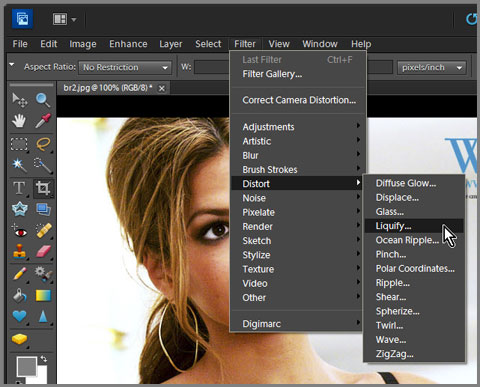
3. Bump the Eyes and Lips
I use the Bloat tool and click on the eyes a couple of times to pump them up a touch. The key when using Liquify for an adjustment like this is that you don’t want to see a drastic change, the key is that it is lots of little subtle adjustments that make one big difference to the final image.
4. Losing Weight with Liquify
Note: To see every brush stroke and exactly how I massaged the weight off the sides of our model here, check out the full-length video at the top of this post. In Liquify I like to paint with Freeze Mask Tool which will allow us to “freeze” the pixels in a particular part of our image so as we liquify, we don’t push/pull that area. In my screenshot I’ve painted over the middle of her body and then used the smudge tool to push the pixels inward to make her thin without touching those pixels in the middle of her body. This is not the best way to slim a body, but it’s a nice way to showcase the feature.
5. Being Slimming with the Pucker Tool
Before I start pushing the sides and legs inward, I like to grab the Pucker tool in Liquify and work on the arms, face, elbows, and any small areas of the body that are not the waist, hips, legs, ribs, or stomach area.
6. Slim the Sides
Grab the Smudge Brush tool (Forward Warp Tool) and make the brush very large (larger than the exact area you’re looking to push inward, but nothing excessive) and gently push her sides inward and reconstruct what would be the hourglass shape between her hips and armpits. TIP: Use the square brackets to increase/decrease the brush tip size.
7. Work on the Legs
Adobe Photoshop Liquify Tool Download Softonic
Take that same smudge tool and work each side of both of her legs to slim them. Be careful not to make them too unnaturally straight. I also try to take care to focus on details like how the bathing suit lays across her hip so nothing has an unnatural looking bump or change of direction.
8. Pucker to Finish This Off
Grab the Pucker tool and make it very, very large and tap around areas like her hips, thighs, chest, and generally anything that looks like it just needs to be a little smaller.
9. Further Adjustments
Adobe Photoshop Liquify Tool Download Software
After you commit your changes, you can alway go back and further edit the Liquify changes that we made because we applied this to a Smart Object. Double click the word “Liquify” to re-open the Liquify dialog box and make the changes you need.
10. One Last Thing…
Adobe Photoshop Liquify Tool Download Filehippo
When you finish your Liquify adjustment, you can scale back the overall effect that you have affected upon your image by clicking on the “Reconstruct…” button. Up will pop a slider that allows you to scale back your entire effect and dial everything in just perfectly.
Photoshop Liquify Tool
Thanks for checking out this tutorial! Make sure you watch the entire video at the top of this post to see exactly how I got the model much thinner and maintained proper proportion and body shape. Don’t forget to sign up for my newsletter too!